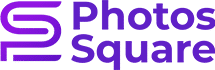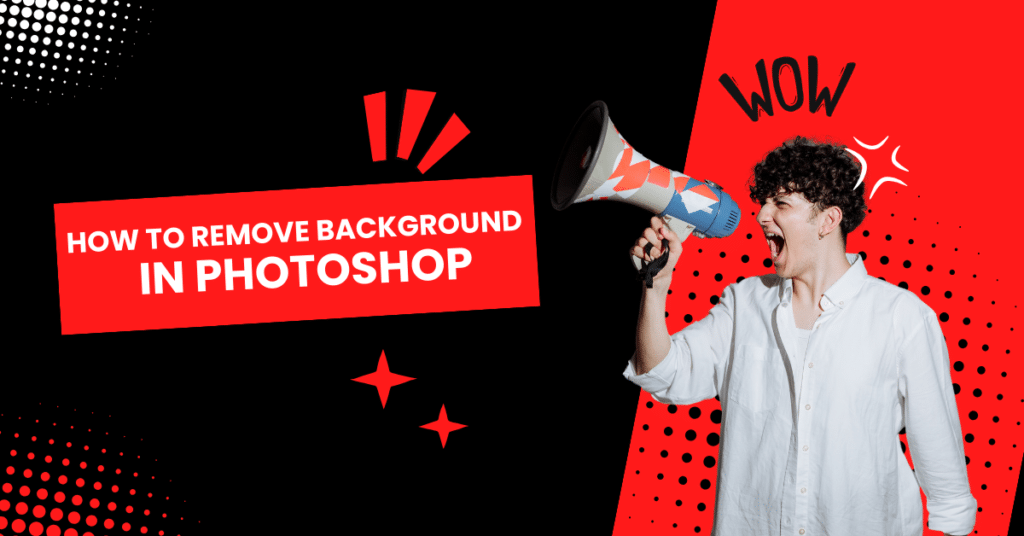How to Remove Background in Photoshop
In the dynamic realm of graphic design and photography, the ability to seamlessly remove backgrounds has become an indispensable skill. “How to remove background in Photoshop” has emerged as a crucial query in the creative sphere. This process allows designers and photographers to enhance the visual appeal of their work, ensuring that the main subject takes center stage without distractions. Background removal in Photoshop is not merely a technical task; it is an art form that empowers professionals to refine their compositions and elevate the overall aesthetic quality of their images.
Importance of Background Removal: The significance of background removal lies in its transformative impact on visual storytelling. By isolating the subject from its surroundings, designers gain the flexibility to experiment with diverse backdrops, emphasizing the core message or theme. In the realm of e-commerce, for instance, product images with clean, removed backgrounds enhance the overall shopping experience, fostering trust and engagement. This technique is equally pivotal in portrait photography, enabling photographers to create captivating visuals that resonate with the intended emotion or narrative.
Versatility and Applications in Photoshop: The versatility of background removal using Photoshop extends across various creative domains. From e-commerce product listings to promotional materials, the applications are diverse and profound. Photoshop’s advanced tools and features provide a nuanced approach to background removal, allowing designers and photographers to achieve precision and finesse. Whether it’s crafting striking marketing collateral or producing captivating social media content, mastering the art of removing backgrounds in Photoshop is a transformative skill that opens doors to a myriad of creative possibilities.

Understanding the Basics of Background Removal
A. What is Background Removal? In graphic design and photography, “how to remove background in Photoshop” is a pivotal question. Background removal is the technique of isolating the main subject from its surroundings, offering a clean and distraction-free visual. This process holds immense significance as it empowers designers and photographers to enhance the overall aesthetics of their work. By eliminating unwanted elements, the focus is sharpened, allowing for creative flexibility and improved storytelling.
B. Why Use Photoshop for Background Removal? When it comes to background removal, Photoshop stands out as the premier tool, owing to its unparalleled capabilities and precision. The diverse range of advanced tools within Photoshop enables users to achieve meticulous results in isolating subjects. From the Magic Wand tool for simple selections to the refined Pen tool for intricate outlines, Photoshop provides a versatile and powerful platform for achieving seamless background removal. Its intuitive interface and extensive features make it the go-to choice for professionals seeking top-notch results in graphic design and photography.
Getting Started with Photoshop: Basics for Beginners
A. Navigating the Photoshop Interface: For those delving into the realm of graphic design and photography, mastering the basics of Photoshop is essential. Navigating the Photoshop interface involves acquainting yourself with key tools and panels. The Toolbar, Layers Panel, and Options Bar are fundamental components that form the backbone of your creative workspace. Understanding their functions lays a solid foundation for efficient workflow and sets the stage for executing tasks like background removal seamlessly.
B. Opening and Importing Images: Embarking on your Photoshop journey begins with opening and importing images, a fundamental step for any design or editing project, especially when focusing on “how to remove background in Photoshop.” Familiarizing yourself with these steps opens the door to exploring the powerful tools within Photoshop, setting the stage for precise and professional background removal techniques.
Selecting the Right Tools for Background Removal
A. Magic Wand Tool: The Magic Wand tool in Photoshop is a versatile asset for those exploring “how to remove background in Photoshop.” This tool allows users to make selections based on color similarity, making it ideal for simpler and uniformly colored backgrounds. By adjusting tolerance settings, you can control the tool’s sensitivity, facilitating quick and effective background removal in scenarios where colors are distinct and well-defined.
B. Quick Selection Tool: The Quick Selection tool is a powerful ally when precision is paramount in background removal. This tool employs an intelligent algorithm to automatically detect and select similar pixels. Its effectiveness lies in its ability to adapt to the image’s contours, making it an excellent choice for subjects with well-defined edges. With a simple drag, the Quick Selection tool streamlines the selection process, making it an invaluable asset for users seeking efficiency and accuracy in their background removal endeavors.
C. Pen Tool: For detailed and intricate selections, the Pen Tool emerges as the go-to choice in the “how to remove background in Photoshop” process. Offering precise control over anchor points and curves, the Pen Tool allows users to create intricate paths around complex subjects. While it demands a bit more manual effort, the Pen Tool’s accuracy is unmatched, making it indispensable for professionals seeking perfection in detailed selections, especially in scenarios where meticulous precision is paramoun

Step-by-Step Guide to Background Removal
A. Selecting the Subject: In the journey of mastering “how to remove background in Photoshop,” the initial step involves accurate subject selection. To achieve this, leverage tools like the Magic Wand or Quick Selection tool for simpler backgrounds, adjusting tolerance for precision. For more intricate subjects, employ the Pen Tool, ensuring meticulous outlining. Patience and attention to detail during this phase set the stage for a seamless background removal process.
B. Refining Selection Edges: Enhancing the smoothness of selection edges is a pivotal step in achieving professional-grade background removal. Photoshop offers features like ‘Refine Edge’ or ‘Select and Mask’ to fine-tune selections. Adjusting parameters like feathering and smoothing contributes to a more natural transition between subject and background. This refinement ensures a polished result, especially when dealing with subjects against complex or textured backgrounds.
C. Deleting or Masking the Background: With the subject precisely selected and edges refined, the final steps involve eliminating or masking the background. For a straightforward removal, use the ‘Delete’ key after selection. Alternatively, create a layer mask to preserve flexibility in re-editing. Exploring these options based on the nature of your project allows you to master the art of “how to remove background in Photoshop” with efficiency and finesse.
Advanced Techniques for Complex Backgrounds
A. Dealing with Hair and Fur: In the realm of “how to remove background in Photoshop. Mastering techniques for handling intricate details like hair and fur is crucial. The challenge lies in preserving realism while eliminating the background. Utilize the ‘Refine Edge’ tool to meticulously define strands, adjusting parameters like radius and contrast. Additionally, employing the Brush Tool with a soft edge aids in fine-tuning. Ensuring a seamless blend between subject and background.
B. Tackling Transparent Objects: Removing backgrounds behind transparent objects demands precision and strategic use of tools. For optimal results in “how to remove background in Photoshop,” leverage the ‘Select and Mask’ feature. Adjust transparency levels to reveal the subject, and refine edges to seamlessly integrate transparency. Employing this strategy ensures a clean removal of backgrounds behind transparent elements. Enhancing the visual impact of your images with transparency intact.

Common Mistakes to Avoid
A. Overlooking Fine Details: When delving into “how to remove background in Photoshop,” one common pitfall is overlooking fine details. Precision is paramount in achieving a seamless background removal. Failing to pay attention to intricate elements, such as hair strands or object edges, can result in an unnatural and unprofessional finish. To avoid this, utilize tools like the Brush Tool or refine edge features, ensuring meticulous attention to detail for a polished outcome.
B. Ignoring Image Resolution: Another crucial aspect to consider in the quest for effective background removal is image resolution. Ignoring resolution can lead to pixelation and loss of image quality. It’s essential to work with high-resolution images to maintain clarity and precision during the removal process. High-quality visuals not only enhance the overall result but also provide flexibility for various applications. Prioritize image resolution to ensure a professional and visually appealing outcome in your background removal endeavors.
B. Ignoring Image Resolution: Another crucial aspect to consider in the quest for effective background removal is image resolution. Ignoring resolution can lead to pixelation and loss of image quality. It’s essential to work with high-resolution images to maintain clarity and precision during the removal process. High-quality visuals not only enhance the overall result but also provide flexibility for various applications. Prioritize image resolution to ensure a professional and visually appealing outcome in your background removal endeavors.
Online Tools and Apps: While Photoshop is a powerhouse, exploring alternative tools for background removal can be beneficial for various needs. Online tools and apps offer user-friendly interfaces and can cater to different skill levels. Tools like Remove.bg, Canva, or Pixlr provide accessible alternatives, each with its unique features and strengths. Depending on your project requirements and preferences, these alternatives can serve as efficient solutions, offering versatility in “how to remove background” processes beyond the scope of Photoshop.
Conclusion
A. Overlooking Fine Details: When delving into “how to remove background in Photoshop,” one common pitfall is overlooking fine details. Precision is paramount in achieving a seamless background removal. Failing to pay attention to intricate elements, such as hair strands or object edges. Can result in an unnatural and unprofessional finish. To avoid this, utilize tools like the Brush Tool or refine edge features. Ensuring meticulous attention to detail for a polished outcome.
Encourage Practice and Experimentation: As with any skill, proficiency in background removal requires practice and experimentation. Delve into various scenarios, from simple backgrounds to challenging elements like hair or transparency. To refine your technique. Embrace the learning curve, explore different tools and features. And allow yourself the opportunity to grow and adapt your skills in diverse situations.
Your journey in mastering “how to remove background in Photoshop” is a continuous process. We encourage you to share your experiences. Challenges, and successes. Your insights can contribute to a collaborative learning environment. Share your feedback, tips, and questions. Let’s build a community where we can collectively enhance our skills and creativity in the realm of background removal using Photoshop