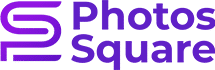A comprehensive guide to mastering the art of clipping path service
Clipping Path Mastery, In the dynamic world of digital imagery and design, mastering the art of clipping path services is essential for professionals and enthusiasts alike. Clipping path services play a pivotal role in isolating objects from their backgrounds, allowing for greater flexibility and creative control in graphic design, photography, and various other visual mediums. Whether you’re a seasoned designer or a novice looking to enhance your skills, this comprehensive guide will walk you through the intricacies of clipping path services, providing step-by-step guides and tutorials to help you master this indispensable technique.
Understanding the Basics
What is a Clipping Path?
A clipping path is a vector graphic technique used to isolate an object or subject from its background. It involves creating a closed path or shape around the desired element, effectively “clipping” it out of the image. This technique is widely employed in graphic design, e-commerce, and photography for tasks such as background removal, image masking, and creating visually appealing compositions.
Tools of the Trade
Before diving into the how-to guides, it’s crucial to familiarize yourself with the tools required for clipping path services. Adobe Photoshop is the industry standard for this task, offering powerful tools like the Pen Tool, which allows for precise path creation. Additionally, graphic tablets can significantly enhance your control and accuracy when working on intricate details.

How-to Guides
1. Getting Started with Clipping Paths
Opening Your Image
Commence by launching the desired image within the Adobe Photoshop application. If you don’t have Photoshop installed, you can download a free trial from Adobe’s official website.
Selecting the Pen Tool
Select the Pen Tool from the toolbar. This tool is your go-to for creating precise paths.
Creating the Clipping Path
Zoom in on the image for better accuracy. Start clicking around the object’s perimeter to create anchor points. Ensure that the path is closed by connecting the last point to the initial one.
Refining the Path
To refine the path, adjust the position of anchor points, add or remove points, and use the handles to control the curves. Aim for smooth, flowing lines that closely follow the object’s contours.
Applying the Clipping Path
Once satisfied with your path, right-click and choose “Make Selection.” This will create a selection based on your path. Now, you can copy, cut, or apply various adjustments to the selected area.
2. Advanced Clipping Path Techniques
Utilizing Layer Masks
Instead of making a permanent selection, consider using Layer Masks. This allows for non-destructive editing, enabling you to refine your work later without starting from scratch.
Adding Feather to Selections
To create a more natural transition between the clipped object and the background, add a slight feather to your selection. This can be done during the “Select” process.
Handling Hair and Fine Details
Clipping paths often pose challenges when dealing with intricate details like hair. Use the Pen Tool to carefully outline the edges, and consider employing the Refine Edge tool for better results.

Tutorials for Maximum Impact
1. Optimizing E-commerce Product Images
Capture High-Quality Images
Start with well-lit, high-resolution images of your products. This provides a solid foundation for a clean and precise clipping path.
Batch Processing for Efficiency
If you have multiple product images, use Photoshop’s batch processing feature to apply the same clipping path to all images simultaneously. This streamlines your workflow and ensures consistency.
Showcasing Product Variations
Create multiple versions of your product images with different background colors or styles. This allows customers to visualize product variations easily.
2. Enhancing Creative Compositions
Experimenting with Backgrounds
Once you’ve mastered basic clipping path techniques, experiment with various backgrounds to enhance the visual impact of your compositions. This could range from solid colors to complex textures or gradients.
Adding Shadows and Reflections
To make your clipped objects appear more natural in a new environment, consider adding shadows or reflections. Photoshop’s Drop Shadow and Reflection tools can be invaluable for this purpose.
Creating Composite Images
Combine multiple clipped elements to create composite images. This could involve placing objects in different scenes or merging them to form a cohesive visual narrative.
Advanced Techniques for Clipping Path Mastery
1. Dealing with Complex Shapes and Transparency
Pen Tool for Complex Shapes
For objects with irregular or intricate shapes, the Pen Tool remains your best friend. Break down the shape into smaller, manageable sections, creating anchor points along the way. This ensures precision and control over the clipping path.
Handling Transparency
When dealing with objects that have transparent or semi-transparent elements, such as glass or water, pay attention to the nuances of light and shadow. Create a clipping path that accurately captures these subtleties, allowing for a seamless integration into various backgrounds.
2. Batch Processing for Efficiency and Consistency
Setting Up Actions
Take advantage of Photoshop’s Actions feature to record and automate repetitive tasks. This is particularly useful when dealing with a series of images that require the same clipping path treatment.

Applying Actions to Multiple Images
After recording your actions, apply them to a batch of images simultaneously. This not only saves time but also ensures a consistent look across all images, vital for maintaining a professional and polished aesthetic.
3. Creating Realistic Shadows and Highlights
Utilizing the Brush Tool
To add realistic shadows and highlights to your clipped objects, use the Brush Tool with a soft brush setting. Paint shadows on a new layer beneath the object, adjusting the opacity to achieve a natural look.
Mimicking Light Sources
Take note of the direction and intensity of light sources in your background. Ensure that shadows and highlights align with these sources to maintain a sense of realism in your compositions.
Tutorials for Maximum Impact
1. Cinematic Effects with Clipping Paths
Introducing Color Grading
Explore color grading techniques to give your images a cinematic feel. Adjust the color balance, saturation, and contrast to evoke specific moods that complement your overall design.
Applying Textures and Overlays
Experiment with textures and overlays to add depth and complexity to your compositions. This could involve incorporating subtle patterns, grunge effects, or even light leaks for a more visually engaging result.
2. Dynamic Background Transitions
Creating Seamless Transitions
Master the art of seamlessly transitioning backgrounds behind clipped objects. Use gradient masks or layer blending modes to achieve smooth and natural transitions between different background elements.

Animated Clipping Paths
For more dynamic presentations, consider creating animated clipping paths. This is particularly effective for showcasing product features or adding an interactive element to your designs.
Conclusion
As you delve deeper into the realm of clipping path services, these advanced techniques and tutorials will empower you to tackle even the most intricate design challenges. Remember that mastery comes with practice, so don’t hesitate to experiment and push the boundaries of your creative capabilities.
For a comprehensive suite of clipping path services and tools, explore the offerings at PhotosSquare.com. Improve your design projects with precision and efficiency. To acquire the cutting-edge Clipping Path InDesign service, visit this link.
Armed with these in-depth guides and tutorials, you are well-equipped to navigate the complexities of clipping paths, creating stunning visuals that leave a lasting impression. Happy designing!