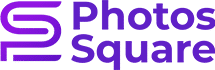Secrets behind professional image editing clipping paths revealed
Precision Clipping Paths, In the dynamic world of digital content creation, the visual appeal holds immense significance. Be it for photographers, graphic designers, or e-commerce businesses, the quality of images plays a crucial role in attracting and engaging audiences. Among the myriad techniques employed to achieve impeccable visuals, the clipping path stands out as a versatile and powerful tool. In this extensive guide, we will unravel the secrets behind professional image editing, with a primary focus on the intricacies of the clipping path.
Understanding the Essence of Clipping PathWhat Constitutes a Clipping Path?
At its core, a clipping path is a technique used in image editing to isolate a specific object or subject from its background. This meticulous process allows for the extraction of elements, providing flexibility and precision in their utilization. From graphic design to e-commerce product images, the clipping path proves to be an invaluable asset in achieving a polished and professional look.
Applicability of Clipping Paths
E-commerce Enhancement: In the realm of online retail, product images must be presented against clean and appealing backgrounds. Clipping paths facilitate the removal of distracting backgrounds, contributing to a seamless and visually pleasing presentation.
Graphic Design Versatility: Graphic designers often require the isolation of elements for various design projects. Clipping paths empower designers to extract objects with precision, allowing for flexibility in composition and layout.
Portrait Perfection: Portrait photographers leverage clipping paths for isolating subjects, enabling targeted retouching or background replacement while maintaining the natural contours of the subject.

A step-by-step guide to creating a clipping path
Understanding the significance of clipping paths is crucial, but mastering the technique requires a step-by-step approach. Here’s a detailed guide on how to create a clipping path using Adobe Photoshop, the industry-standard software for image editing.
Choosing the Right Tool
Selecting the appropriate tool sets the foundation for successful clipping path creation. The Pen Tool in Adobe Photoshop is the tool of choice due to its precision and versatility.
Opening Your Image in Photoshop
Launching Adobe Photoshop and opening the desired image is the initial step. Ensuring that the image has adequate resolution is essential for detailed editing.
Selecting the Pen Tool
Navigating to the toolbar and selecting the Pen Tool (shortcut: P) initiates the path creation process. This tool allows users to place anchor points and create curves with precision.
Creating Anchor Points
Zooming in for a closer view, begin placing anchor points around the object’s perimeter. For curved sections, clicking and dragging allows the creation of smooth Bezier curves, ensuring a natural and accurate outline.
Completing the Path
Continue placing anchor points until the entire object is outlined. To close the path, connect the last anchor point to the first one. Right-click to access the menu and choose “Make Selection.”
Refining the Selection
After creating the selection, refine it by slightly feathering the edges. This ensures a seamless transition between the object and the background.
Extracting the Object
With the refined selection, press Ctrl+J (Windows) or Command+J (Mac) to create a new layer with the isolated object. The background is now effectively removed, leaving the object ready for versatile use.
Saving Your Work
Save the edited image in an appropriate file format, such as PNG or PSD, to preserve the transparency of the background. This step is crucial for maintaining the flexibility of the isolated object.
Tips for Optimizing Clipping Path Services
Perfecting the art of clipping paths goes beyond the technical steps. Implementing these tips will enhance the efficiency and quality of your clipping path services.
Utilize High-Quality Images
The success of a clipping path hinges on the quality of the source image. High-resolution images with clear details provide a solid foundation for accurate path creation.
Master the Pen Tool
Becoming proficient with the Pen Tool is a prerequisite for creating smooth and precise clipping paths. Regular practice on various images enhances skills and efficiency.
Leverage Layer Masks
Incorporating layer masks into your workflow allows for non-destructive editing. Instead of permanently removing the background, use layer masks to hide or reveal portions as needed.
Batch Processing for Efficiency
For projects involving multiple images, consider batch processing to save time. Adobe Photoshop enables users to apply the same edits, including clipping paths, to a series of images simultaneously.

How to Get the Most Out of Clipping Path Services
Creating a clipping path is just the beginning; understanding how to maximize its utility is equally important. Let’s explore a tutorial on using clipping paths in Adobe InDesign, a powerful tool for layout design.
Tutorial: Using Clipping Path in Adobe InDesign
Adobe InDesign seamlessly integrates with images featuring clipping paths, offering enhanced control over layout design. Follow these steps to utilize clipping paths in Adobe InDesign.
Import Your Image
Open your InDesign project and place the image you want to work on. Navigate to “File” > “Place” and select the desired image.
Create a Clipping Path
With the image selected, go to “Object” > “Clipping Path” > “Options.” Choose “Detect Edges” or “Alpha Channel” to use the existing clipping path from Photoshop. Alternatively, select “Photoshop Path” and choose the desired path if created manually.
Adjust Path Settings
Fine-tune the clipping path settings to achieve the desired result. Parameters like Offset and Tolerance allow control over the path’s precision, catering to specific project requirements.
Finalize the Clipping Path
Click “OK” to apply the clipping path. Your image is now integrated with the defined path, providing flexibility within your InDesign layout while maintaining the integrity of the isolated object.
Unpacking the Essence of Clipping Path
Defining the Clipping Path
At its essence, a clipping path is a technique utilized in image editing to meticulously separate a specific object or subject from its background. This meticulous process enables the extraction of elements with surgical precision, providing a level of flexibility and adaptability that is indispensable in various creative fields. Whether it’s e-commerce, graphic design, or portrait photography, the clipping path stands out as a fundamental tool for achieving a polished and professional visual aesthetic.
Strategic Deployment of Clipping Paths
Elevating E-commerce Imagery: In the competitive realm of online retail, product images play a crucial role in influencing purchasing decisions. Clipping paths come into play by allowing products to be seamlessly presented against neutral or customized backgrounds, ensuring a clean and professional appearance.
Empowering Graphic Design: Graphic designers often find themselves working with complex compositions where the isolation of elements is imperative. The precision offered by clipping paths allows designers to extract objects seamlessly, facilitating creative freedom in design projects.
Perfecting Portrait Photography: In portrait photography, the ability to isolate subjects is paramount. Clipping paths enable photographers to achieve targeted retouching, background replacement, or creative manipulations while preserving the natural contours of the subject.

A Comprehensive Step-by-Step Guide to Clipping Path Creation
Understanding the significance of clipping paths is vital, but mastering the technique requires a detailed step-by-step approach. Here, we present an exhaustive guide on how to create a clipping path using Adobe Photoshop, the undisputed leader in the realm of image editing software.
Selection of the Right Tool
The foundation for successful clipping path creation lies in the selection of the appropriate tool. The Pen Tool in Adobe Photoshop emerges as the tool of choice, thanks to its unparalleled precision and versatility.
Initiating the Process in Photoshop
Open Adobe Photoshop and import the image you intend to work on. Ensuring that the image possesses sufficient resolution is crucial for maintaining details during the editing process.
Navigating the Pen Tool
Access the toolbar and select the Pen Tool (shortcut: P). This tool empowers users to place anchor points and create curves, offering the level of precision required for a flawless clipping path.
Creating Anchor Points
Zoom in for a closer view and begin placing anchor points around the object’s perimeter. For curved sections, the Pen Tool allows for the creation of smooth Bezier curves, ensuring a natural and accurate outline.
Closing the Path
Continue placing anchor points until the entire object is outlined. To close the path, connect the last anchor point to the first one. Right-click to access the menu and choose “Make Selection.”
Refining the Selection
After creating the selection, refine it by slightly feathering the edges. This step ensures a seamless transition between the object and the background, contributing to a more natural appearance.
Extracting the Object
With the refined selection, press Ctrl+J (Windows) or Command+J (Mac) to create a new layer with the isolated object. This step effectively removes the background, leaving the object ready for versatile use.
Preservation through Saving
Save the edited image in an appropriate file format, such as PNG or PSD, to preserve the transparency of the background. This step is crucial for maintaining the flexibility of the isolated object for future use.

Expert Tips for Optimizing Clipping Path Services
Beyond the technical steps, achieving mastery in the art of clipping paths requires a nuanced approach. Incorporating the following expert tips will not only enhance the efficiency of your workflow but also elevate the quality of your clipping path services.
Embrace High-Quality Source Images
The success of a clipping path is inherently tied to the quality of the source image. High-resolution images with clear details provide a solid foundation for accurate and detailed path creation.
Mastering the Pen Tool Proficiency
Becoming proficient with the Pen Tool is a journey that pays significant dividends. Regular practice on various images not only hones your skills but also enhances your efficiency in creating smooth and precise clipping paths.
Unleashing the Power of Layer Masks
Incorporating layer masks into your workflow offers a non-destructive approach to editing. Instead of permanently removing the background, use layer masks to hide or reveal portions as needed, providing flexibility in your editing process.
Embrace Batch Processing for Efficiency
Precision Clipping Paths, For projects involving multiple images, consider embracing batch processing to save time. Adobe Photoshop provides users with the capability to apply the same edits, including clipping paths, to a series of images simultaneously, streamlining your workflow.
Unlocking the Full Potential of Clipping Path Services
Creating a clipping path is a skill in itself, but understanding how to maximize its utility is equally important. To delve deeper into the integration of clipping paths into layout design, let’s explore a tutorial on using clipping paths in Adobe InDesign.
Tutorial: Harnessing Clipping Paths in Adobe InDesign
Adobe InDesign seamlessly integrates with images featuring clipping paths, offering enhanced control over layout design. Follow these steps to harness the power of clipping paths in Adobe InDesign.
Image Importation
Open your InDesign project and import the image you want to work on. Navigate to “File” > “Place” and select the desired image to integrate into your layout.
Clipping Path Configuration
With the image selected, go to “Object” > “Clipping Path” > “Options.” Here, you can choose between “Detect Edges” or “Alpha Channel” to use an existing clipping path from Photoshop. Alternatively, if you’ve manually created a path, select “Photoshop Path” and choose the desired path.
Precision Adjustment
Fine-tune the clipping path settings to achieve the desired result. Parameters such as Offset and Tolerance allow you to exercise control over the path’s precision, catering to the specific requirements of your project.
Finalizing the Clipping Path Integration
Click “OK” to apply the clipping path. Your image is now seamlessly integrated with the defined path, providing flexibility within your InDesign layout while preserving the integrity of the isolated object.

In Conclusion: Mastering the Art and Science of Clipping Paths
In conclusion, Precision Clipping Paths, mastering the art and science of clipping paths empowers professionals across various creative disciplines. Whether you are a photographer seeking flawless product presentations, a graphic designer striving for precision in composition, or an e-commerce business aiming for a refined online presence, the understanding and implementation of clipping paths are indispensable skills.
Investing time in learning the intricacies of tools like the Pen Tool in Adobe Photoshop and exploring advanced techniques like layer masks not only enhances your technical skills but also enables you to approach diverse projects with confidence. Moreover, seamlessly integrating clipping paths into layout design with tools like Adobe InDesign opens up new dimensions for creative expression.
As you embark on your journey to elevate your image editing skills, remember that practice is the key to mastery. Experiment with different images, explore various settings, and stay updated on the latest trends and tools in the ever-evolving field of professional image editing.
Unlock the full potential of your visuals with clipping path services from PhotosSquare. To delve even deeper into the integration of clipping paths into layout design, explore their Clipping Path in Adobe InDesign tutorial, offering a comprehensive guide on seamlessly incorporating clipping paths into your design projects. Embrace the secrets behind professional image editing, and let your visuals communicate effectively in the dynamic digital landscape.